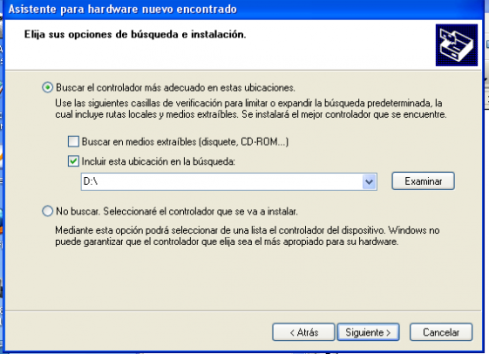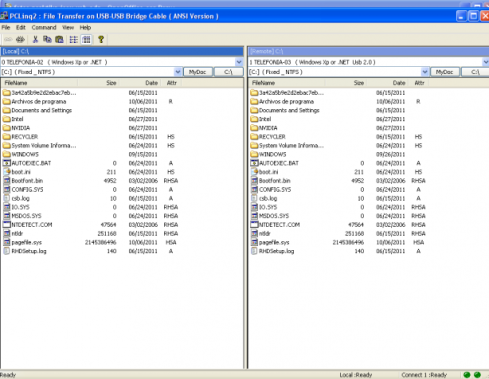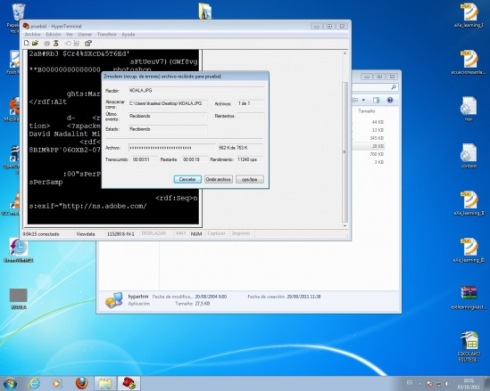hola blogeros
Hoy os enseñaré a como mejorar la seguridad de vuestro wifi.
Para ello necesitaremos un router wifi y un ordenador. En nuestro caso hemos utilizado Cisco-Linksys WRT54GL Wireless-G Broadband Router que seria el siguiente:

Para empezar conectaremos el router a nuestro ordenador mediante un cable utp. Mas adelante tendremos que encender el ordenador y habrir un navegador en el que pondremos la ip del router al que queremos acceder. Para saber la ip del router no habrá nada mas que mirar en el manual de dicho router, en nuestro caso la ip del router será 192.168.1.1 . Tener en cuenta que el ordenador con el que queremos acceder este en la misma red del router, es decir, tendremos que poner a nuestro ordenador una ip 192.168.1.X . si no sabéis realizar este paso mirar en practicas anteriores en la que lo explico, sino no dudéis en consultarme.
Al poner la ip del router nos pedira el usuario y contraseña que tambien os deberia salir en el manual del router. En nuestro caso el usuario es «admin» y la contraseña es «admin» . Al realizar este paso deberia de salir una pantalla como esta:

Como podeis observar en esta imagen estamos en el apartado de «setup» en el que pondremos realizar la configuracion basica de nuestro router pudiendo cambiar el nombre la ip (con la que accederemos esta paguina) y la configuracion del DHCP que es el servidor encargado de darnos ip’s automáticamente para poder conectarnos a internet. Para que esto suceda deberemos de poner en este servidor en «enable».
Después de haber echo esto iremos al aprtado de «WIRELESS» que pone en la parte superior de la pantalla.
Al clicar en dicho apartado nos saldrá la siguiente pantalla:

Para empezar pondremos en «disable» la SSID, que sera el nobre de nuestra red wifi. Con esto lo que conseguimos es que se oculte nuestro nombre del wifi por lo que conseguiremos que usuarios no deseados consigan entrar en nuestra red.
Despues de realizar este paso pondremos un contraseña a nuestra red wifi, para ello nos dirigiremos al apartado de «WIRELESS SECURITY» y nos saldrá la siguiente pantalla:

Lo primero que deberemos hacer en este apartado será elegir el tipo de contraseña que queremos poner. Os recomiendo que utilicéis wpa, wpa-2 o radius ya que estas son las mas seguras y son mas difíciles de acceder a ellas que la wep.
Siguiendo y para terminar a mejorar nuestra red inalambrica clicaremos en el apartado de «WIRELES MAC FILTER» en donde podemos crar dos listas de direcciones MAC que seran las siguientes: White list (lista de MAC´s que permite acceso) y Black list ( lista de MAC´s que no permite acceso) .
En estas listas indicaremos que direcciones mac queremos que puedan acceder ( White list) y que direcciones mac quremos que no puedan acceder (Black list).
Esto a sido todo por hoy espero que se os haya servido de mucha ayuda.